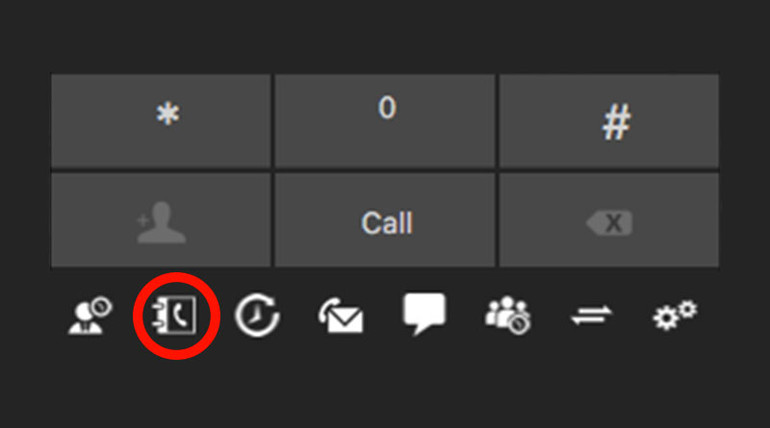Every business day for the month of November, we will be posting a useful tip for 3CX, a powerful SIP-based unified communications platform.
3CX has a rich contact directory called 3CX Phonebook.
Using 3CX Phonebook, you can add, manage, and access contact information from whatever platform you’re using, desktop or mobile. You can add company-wide contacts or personal contacts.
Adding a New Contact
Here’s how you add a contact to 3CX Phonebook:
- Enter 3CX Phonebook by pressing the phonebook button at the bottom of the screen
- Press the plus-sign button
- Enter the contact information
- Press the “OK” button
Note the option labelled “Add to company phonebook.” If the admin has given you permission, you can select this option to give access to the new contact to every extension on your PBX.
What Do the Icons in 3CX Phonebook Mean?
3CX Phonebook uses icons to label contacts depending on who has added them. Here are the different icons you might encounter:
Company Contact: These contacts are saved to the PBX, and are accessible by every extension.
![]()
Personal Contacts: These contacts have been added by a user, and are only accessible to that user.
![]()
Extensions: These indicate company extensions. You’ll only see this icon on a mobile device or when checking Presence on the desktop.
![]()
Android: These contacts have been retrieved from the user’s Android device.
![]()
iOS: These contacts have been retrieved from the user’s iOS device.
![]()