Who doesn’t love Bluetooth speakers? Whether it’s at the beach or in the bedroom, a Bluetooth speaker makes listening to music fun.
What if you could translate that fun to the office? Enter VoxBox.
Polycom VoxBox combines the simplicity and fun of a Bluetooth speaker with the sound quality and connectivity of a business-class device. Lightweight, rugged, and highly portable, VoxBox provides a professional solution for audio on the go, in the hotel, out at lunch, or in the huddle room.
VoxBox can connect via Bluetooth or USB—in other words, it can connect with almost any computer, tablet, or smartphone.
It pairs with up to ten Bluetooth devices simultaneously. VoxBox is also a USB speakerphone that you can plug into a PC or Mac.

Connecting with Polycom VoxBox via Bluetooth
VoxBox can pair with up to ten Bluetooth devices at one time. However, only one connected device can transmit audio at any given time.
How do I pair a Bluetooth device with VoxBox?
After turning on VoxBox, it’s a simple, two-step process to pair a Bluetooth device:
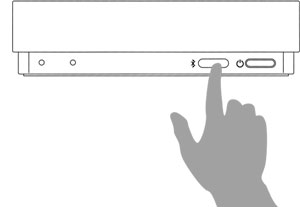
- Press and hold the Bluetooth button on the VoxBox. When in Pairing mode, the status indicator flashes blue.
- On the device you want to connect, go to Bluetooth settings and select Polycom VoxBox from the list of devices.
How do I use VoxBox for audio?
On your device, select Polycom VoxBox as your audio source.
When using VoxBox in this way, you can perform call control and adjust sound levels either through the device or using the capacitive touch controls on VoxBox.
How do I switch between audio input sources?
While it can pair with up to ten devices at once, VoxBox can only transmit audio from one source at a time.
To switch between audio sources, you can do one of three things:
- Stop playing audio on one paired device and start playing audio on another paired device
- On a paired device, select Polycom VoxBox under Bluetooth settings
- Turn off Bluetooth on one of the paired devices
How do I disconnect from VoxBox?
There are two ways to disconnect:
- Disconnect on your device under Bluetooth settings
- Turn off Bluetooth on VoxBox by pressing the Bluetooth button
How do I clear the paired devices from VoxBox’s memory?
VoxBox can pair with up to ten devices at once. It remembers these devices.
If you want to clear these devices from VoxBox’s memory, press and hold both the Bluetooth button and the Volume Down button for five seconds.
When cleared, an audio tone will play and the status indictor will flash blue.
Is VoxBox compatible with my app?
VoxBox is compatible with any app that allows you to use a Bluetooth device as a speaker and/or microphone.
Is my Bluetooth device compatible with VoxBox?
The answer is almost definitely yes. The vast majority of Bluetooth devices are compatible with VoxBox.
VoxBox supports two very common Bluetooth profiles: HFP v1.6 and A2DP v1.3. If you’re having trouble connecting, check to see if your device supports these profiles.
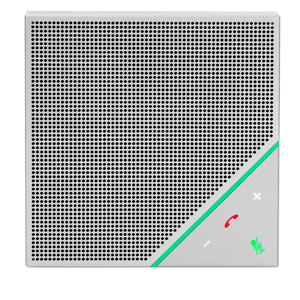
What if I don’t want to use Bluetooth?
Polycom VoxBox is also a USB speakerphone. VoxBox comes with a MicroUSB-to-USB cable. To use this way, plug the MicroUSB end into VoxBox and the USB end into a PC or Mac.
Compatibility charts for Polycom VoxBox as a USB speakerphone
When used as a USB speakerphone, VoxBox is compatible with Windows or macOS computers. Here are Polycom’s recommended minimum requirements for operating systems and communications clients.
(These requirements come from the Polycom VoxBox User Guide 1.0.0, and might change over time.)
| Operating System | Minimum Requirements |
|---|---|
| Microsoft Windows |
|
| Apple macOS |
|
| Communications Client | Minimum Requirements |
|---|---|
| Skype for Business |
|
| Polycom RealPresence Desktop | 3.8.0 or later |
| Polycom RealPresence Mobile | 3.8.0 or later |
| BroadSoft UC-One Communicator | 21.5.x |
| Cisco Jabber | 11.6.0 |
| Avaya one-X Communicator | 6.2.10 |
| Skype | 7.28.80 |
For call control optimization with softphone applications, you need to install the free Polycom VoxBox Companion app for Windows or macOS, which is available on the Polycom support page. Note that you do not need this application to use VoxBox with these applications. This application also allows you to upgrade VoxBox’s firmware as Polycom pushes new releases.

