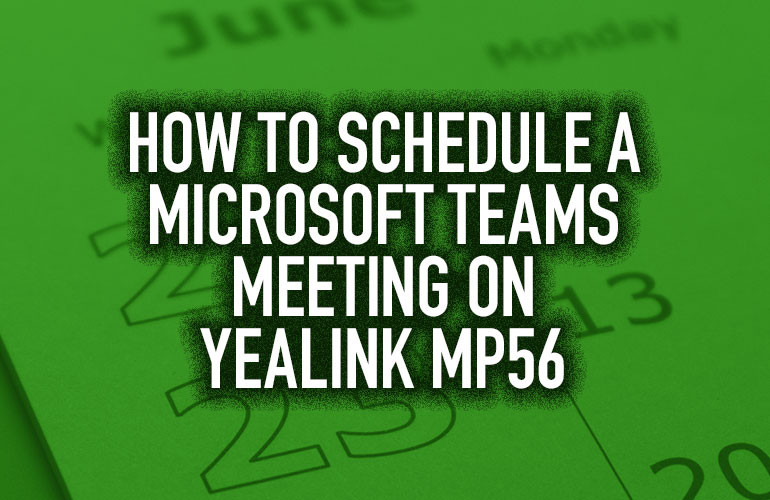Did you know that you can schedule a Microsoft Teams meeting right from your Yealink MP56 Microsoft Teams Phone?
While the shift to a remote workforce has brought many perks to companies across the globe, there are some challenges as well. Yealink aims to simplify some of these tasks bringing an extra level of efficiency to the remote office.
To that end, the Yealink MP56 has integrated Teams functionality which automatically syncs up with Outlook, the Teams client and the phone. Through your Yealink phone you can schedule meetings, add participants and manage your day — in six easy steps.
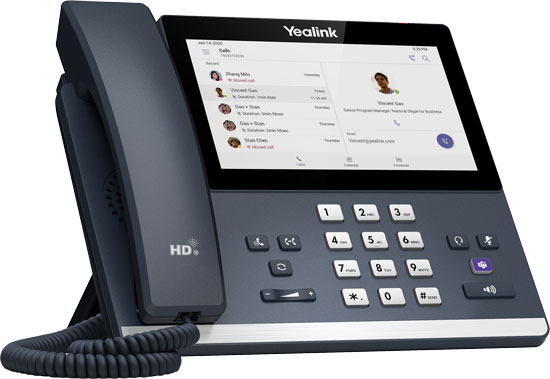
How to Setup a Meeting on Yealink MP56 Microsoft Teams Phone
Step One: From the calendar screen, select the edit calendar icon.
Step Two: Enter the name of the meeting you want to schedule, add participants and set the start and end times. You can also enable the All-Day feature if you want to schedule a whole day event.
Step Three: Select the location and the repetition period.
Step Four: Select the status you wish others to see during the period of this meeting or appointment. You can show up to others as busy, free, tentative or out of office.
Step Five: Optionally, enter the description of the meeting for attendees or others.
Step Six: Tap the checkmark and the meeting is set and ready to go!
It really is just that easy. With those simple, quick steps you can set up any meeting or event needed regardless of where the rest of your team is in the world.
To learn more, check out the Yealink MP56 User Guide [PDF].