Yealink DECT headsets enable professional wireless, hands-free communications. The Yealink WH6X Series of DECT Wireless Headsets give you a maximum wireless wander range of up to 525 feet for WH62 and WH66 or up to 394 feet for WH63 and WH67, while also giving you exceptional HD audio quality with and 128-bit encryption security. Put short: they’re awesome.
Another reason why they’re awesome is that you can connect up to four WH6X headsets to one base. Why would you want to do this? There are two primary reasons:
- Training. By connecting their headset to an employee’s headset base, a manager can listen in on a call unobtrusively.
- Conference calls. Connecting multiple headsets to a single base is an easy way to establish a private group call with superior audio quality. While conference phones and speakerphones have improved greatly over recent years, nothing yet beats the sound quality of a headset.
How do you connect multiple Yealink DECT headsets to one base? Here’s how. The following instructions apply to these headsets:
- Yealink WH62 Mono and Yealink WH62 Dual
- Yealink WH63
- Yealink WH66 Mono and Yealink WH66 Dual
- Yealink WH67
It works for both UC and Microsoft Teams models.

How to use multiple Yealink DECT headsets on the same call
There are a few ways to add additional headsets to a call, which we’ll cover here.
A couple introductory notes:
We’ll be referring to the primary and additional headsets. There will always be one headset that is the primary one associated with a particular base. Additional headsets are added to a primary headset’s base. You can have one primary headset plus three additional headsets at once, for a total of four headsets.
When added, additional headsets are muted by default. The headsets use their own audio settings, so you can mute/unmute, adjust volume and so on without affecting anyone else.
We’ll be referring also to the “Call Control” button on the headset. This is the button with the phone icon on it:

On Microsoft Teams models, the Call Control and Teams button are the same.
WH66 and WH67 come with a base that has a 4-inch touchscreen display, which adds a second process for doing this, which we cover below. The base for WH62 and WH63 doesn’t have a display. You can add headsets with either base.

Adding a Yealink DECT headset
Here’s how to add a Yealink DECT headset to another headset's base. These instructions apply whether you’re on a call or not.
- Dock the additional headset in the primary headset’s base
- A tone will play in the primary headset
- Within 10 seconds, press the Call Control button on the primary headset to accept the additional headset
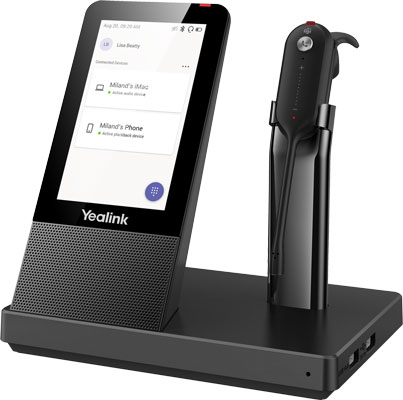
Adding a Yealink DECT headset using the WH66/67 base
You can also add an additional headset using the touchscreen display on the WH66/67 base.
If you’re already on a call, do this:
- Dock the additional headset in the primary headset’s base
- Tap ◼︎ > Add Headset
- A tone will play in the primary headset
- Within 10 seconds, press the Call Control button on the primary headset to accept the additional headset
If you’re not on a call, do this:
- Dock the additional headset in the primary headset’s base
- Go to Settings > Basic Settings > Add Headset
- Tap +
- Select As secondary
- A tone will play in the primary headset
- Within 10 seconds, press the Call Control button on the primary headset to accept the additional headset

Adding a Yealink DECT headset without docking
You can also add an additional headset without docking it first. Basically, you go through the pairing process:
- Turn off the additional headset
- On the additional headset, press and hold the Call Control button for 5 seconds, putting it into pairing mode (the button will flash orange)
- On the WH62/63 base, press the PC Button for 5 seconds (the button will flash green and white)
- On the WH66/67 base, go to ◼︎ > Add Headset > Pair without docking
- A tone will play in the primary headset
- Within 10 seconds, press the Call Control button on the primary headset to accept the additional headset
If you’re wondering which button is the PC Button on the WH62/3 base, it’s this one:
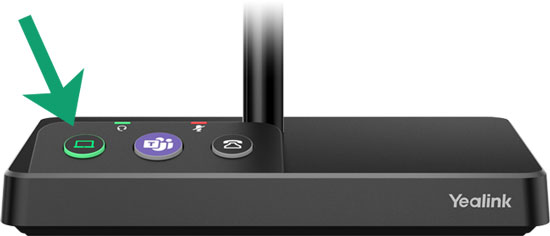
Ending or leaving a call with multiple Yealink DECT headsets
If you want to end the call for all participants, press the Call Control button on the primary headset, or just dock the primary headset in its base. This will end the call for all headsets.
If you’re using one of the additional headsets and want to exit the call, press the Call Control button. The other participants will remain on the call.

